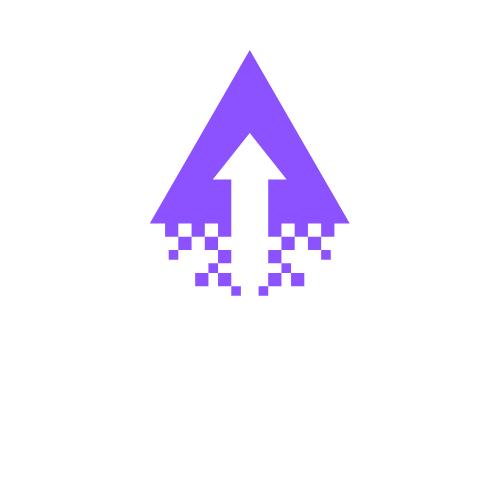How to Use Quote Blocks in Squarespace
In the world of Squarespace, quote blocks serve as powerful tools to enhance your website's storytelling. By elegantly showcasing testimonials, impactful phrases, or expert insights, quote blocks draw attention and add a touch of sophistication to your design. They break the monotony of text and visually highlight key messages, allowing visitors to absorb important information quickly and easily. Integrating quote blocks into your Squarespace site not only improves readability but also elevates the overall aesthetic, making your content more engaging and memorable.
How to Add and Use Quotes in Squarespace: A Step-by-Step Guide
Adding quotes to your Squarespace website can enhance its visual appeal and lend authority to your content. This guide will walk you through the process of adding and using quotes effectively in Squarespace.
Step 1: Log into Your Squarespace Account
Visit the Squarespace website and log in with your credentials.
Select the website you want to edit from your dashboard.
Step 2: Navigate to the Page Editor
Go to the 'Pages' section of the dashboard.
Select the page where you want to add quotes by clicking on it.
Click 'Edit' in the upper left corner of the page.
Step 3: Add a Block for the Quote
Hover over the area where you want to add the quote.
A plus icon (+) will appear. Click on it to open the block menu.
In the block menu, scroll to find the 'Quote' block or use the search bar to locate it quickly.
Click on the 'Quote' block to add it to your page.
Step 4: Enter Your Quote
In the Quote block, you’ll see fields for the quote text and the citation (author or source).
Type or paste your quote into the designated text box.
Add the citation in the appropriate field to give credit to the source.
Step 5: Customize Your Quote
Once you’ve entered your quote, you can customize its appearance.
Adjust the text alignment to left, centre, or right as desired.
Use the style options to change the font, size, and colour of your quote to match your website’s aesthetic.
You can also select whether to include a background colour for added emphasis.
Step 6: Add Additional Formatting (Optional)
If you want to further enhance the visual appeal of your quote, consider adding a divider or spacer block above and below the quote block.
You can also incorporate images or additional text surrounding the quote to create a more visually engaging layout.
Step 7: Preview Your Changes
Click on the 'Save' or 'Apply' button to save the quote block.
To see how it looks on your site, click on 'Preview' in the upper right corner.
Review the placement, styling, and overall impact of the quote on your page.
Step 8: Publish Your Changes
If you're satisfied with the look of your quote, click on 'Done' and then 'Publish' to make your changes live.
If you want to continue editing, feel free to make additional adjustments before publishing.
Step 9: Test Your Quote
Once published, navigate to your live site and check how the quote appears.
Make sure the formatting looks good on both desktop and mobile devices.
Conclusion
Adding and using quotes in your Squarespace website is a straightforward process that can significantly enhance your content. With the steps outlined above, you can easily integrate quotes to inspire or provide authority, tailoring them to fit your unique style. Keep experimenting with different formats and placements to make the most of this feature on your website.
Ready to elevate your Squarespace site? Book a call with our expert today and discover customised solutions tailored to your needs. Let's transform your online presence together—schedule your consultation now!